Academy integrates with Zoom so that you can:
- Set up Zoom meetings/sessions directly from Academy
- Track participant attendance at sessions, so that people can be automatically marked as Attended or Absent
Requirements
You MUST have a Zoom Pro or Zoom Enterprise account to in order to integrate.
To connect your Zoom account to your Academy platform, contact support@guroolearning.com. We will need to set up an app in your Zoom Marketplace account, so you will need to provide Owner/Admin login details in order for us to create the app.
If you're using a Zoom Pro account, you will also need to set up a user in your Academy platform with the same name and email address as your Zoom Pro account user. When creating a session in Academy, the meeting will be created in this user's Zoom account.
Creating Zoom Sessions
To create a new Zoom session:
| Add the Zoom meeting host as a Facilitator or a Coordinator in your program. | If you are using a Zoom Pro account, this will be your corresponding Zoom Academy user account. |
| Add a new section to the relevant page in Academy. Set the section type to Sessions. | 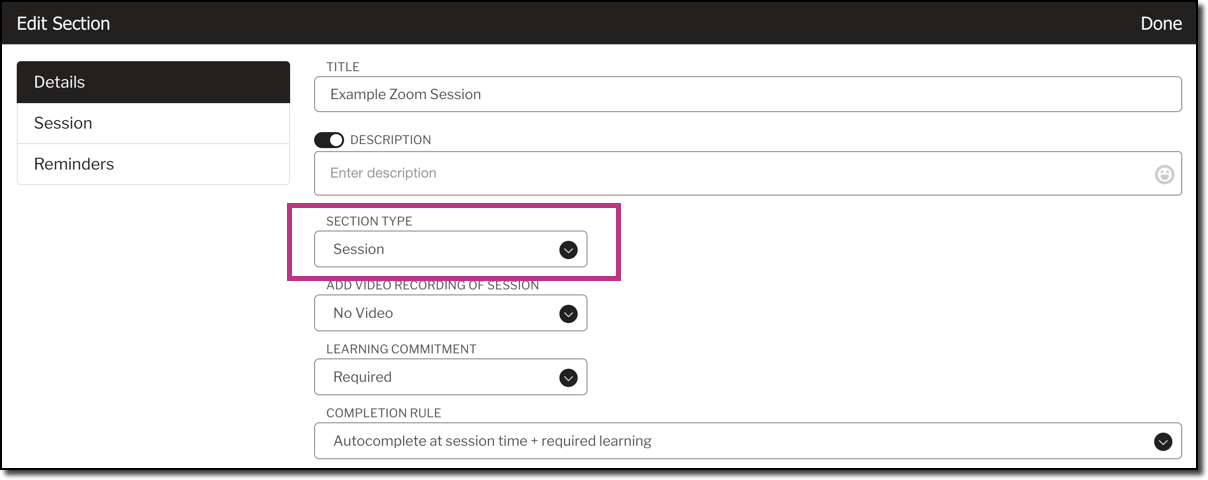 |
| Set up your session availability rules in the same way you would for any other session. | If you want Zoom to automatically track attendance, choose Mark Attendance as the completion rule. |
|
In the session details, choose Webinar, then choose Generate Link Automatically.
In the Host field, choose the Academy user who will be hosting the meeting (this user must have a corresponding Zoom account). |
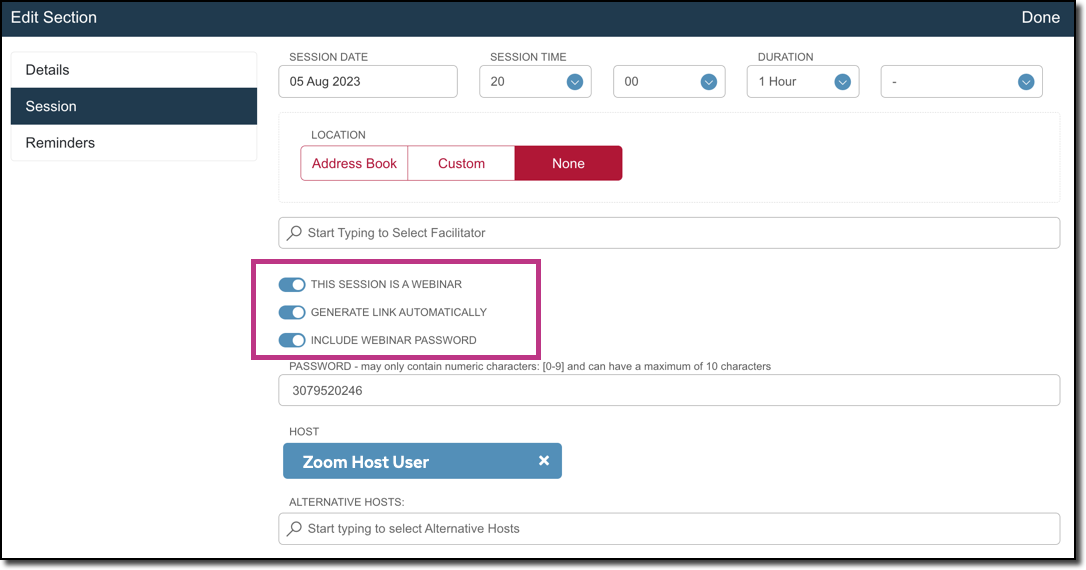 |
|
Choose the remaining meeting setting options.
Set the number of minutes a user is required to attend the meeting in order to be marked as Attended. We recommend 70-80% of the full meeting length. |
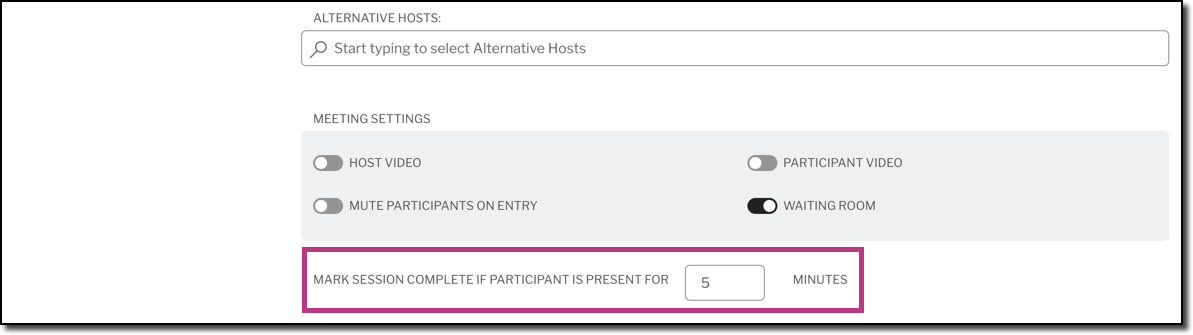 |
To Start the Session as a Host
- Log in to the Academy user account that you have designated as the meeting/session Host.
- Access the Facilitation view and navigate to the Calendar tab in the left-side menu
- Go to the session and click the Start Session button.

To Join the Session as a Learner
Zoom generates unique links for each individual user. This is how it tracks each person's attendance. Therefore:
- The learner MUST join the session/meeting via their unique link in Academy.
- The learner MUST NOT share their link with anyone else.
- We recommend that learners don't add the links to their personal calendars. The unique links may change if the session is edited for any reason, and then the old link will no longer be valid.
Learners join the session/meeting via the Join Session button.

To View Attendance (as a Facilitator or Coordinator)
15-30 minutes after the end of the session, the participants in your course will be automatically marked as Attended or Absent. View the attendance record via the Mark Attendance button in the session:

NOTE: Occasionally a participant may have joined the session but may have been marked Absent. In most cases, this is because when the participant joined the meeting, they were already logged into Zoom with a different email address than the email address they use to log into Academy. In this case, Academy may not recognise them and they may be marked Absent.
In this case, you can override Zoom's automatic attendance marking and manually mark them as Attended.