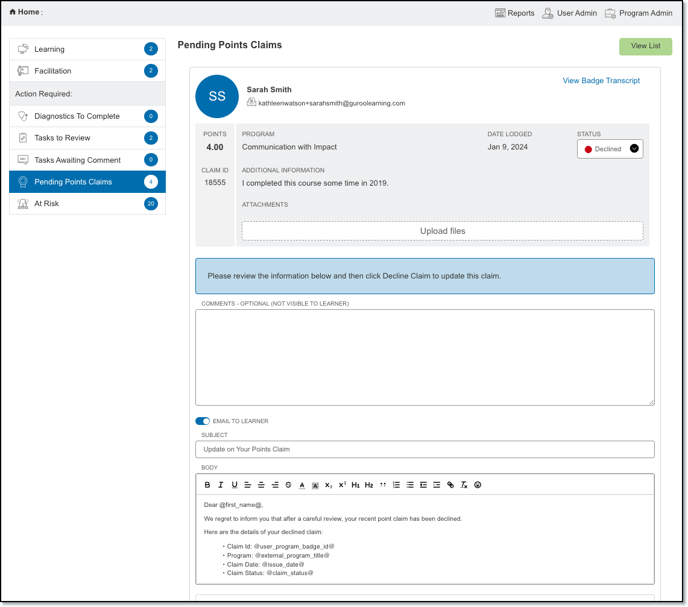Allow learners to alert you to any points or CPD hours they feel they have earned but which they can't see.
WHY?
Give participants in your points program (learn more about Academy's point program functionality here) the opportunity to claim points they can't see or feel they have earned but have not been awarded.
Learners can claim missing points/hours by completing the form accessed via the My Badges screen:
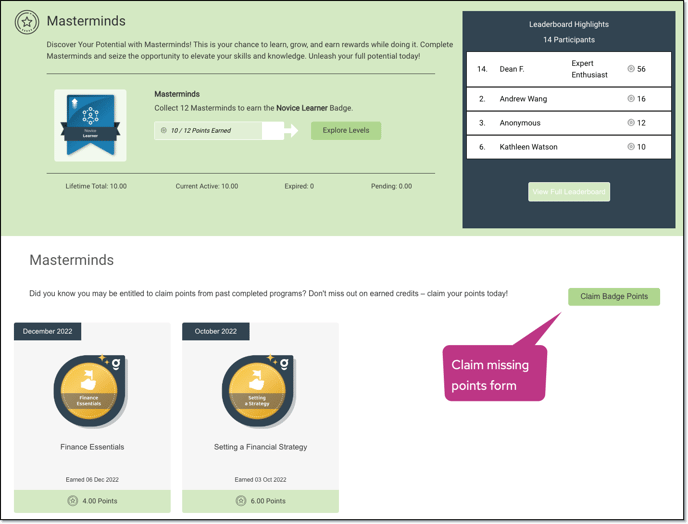
HOW?
1. Determine the platform roles that have permission to manage points claims
Managing points claims is a function of a user's role. Assign the correct permission to the users who will need to access the points claims functionality by updating their platform role. Users who have the permission will see this section in the Actions Required Inbox on the home screen:
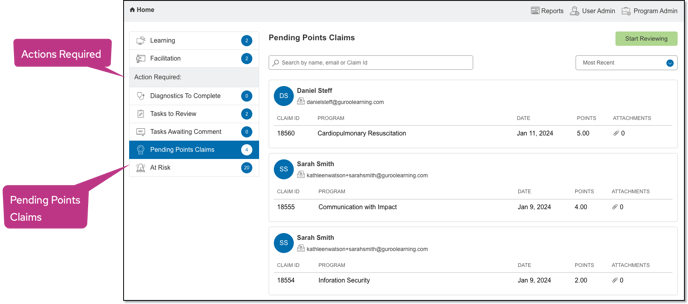
Any outstanding points claims will be displayed in this inbox and can be processed from here. Click on any of the points claims to process them and either award the points or not.
2. Processing a points claim
The information that the learner has submitted to verify their points claim is displayed on this screen. It includes:
- the name of the course/program the learner is claiming to have completed
- the number of points they feel they earned (this field is optional for the learner so this information may not be available in the points claim)
- a free text description that explains when/where they feel they earned their points
- a fie upload, where the learner can attach any supporting evidence or documentation eg. a certificate
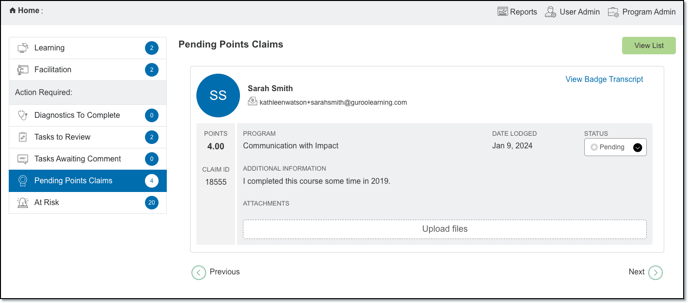
3. Change the status of a points claim to Approved
If you choose to approve the claim and award the badge and points:
- Change the status to Approved
- Confirm/update the:
- name of the course/program the learner completed in order to earn the badge/points
- the number of points they should be awarded
- the issue date (this would normally align to the date they completed the course/program)
- the expiry date (if relevant)
- and any additional administrative notes or comments (these are not visible to the learner)
- You can also choose to award one of the existing badges on your Academy platform (this will over-write the program name and points so that they align to the defaults for the selected badge). Example use cases were you are most likely to select an existing Academy badge are:
- The learner completed the same course/program where that badge is normally awarded, but they completed it before it existed on Academy.
- The learner completed the same course/program where that badge is normally awarded, but they completed it under a different name or email address.
- If you do not choose to award one of the existing badges on your Academy platform, then a default badge image will be displayed to the learner, along with the course name, the points they earned and the expiry date. Example use cases were you are most likely to use a default badge image are:
- The learner earned points/badges by completing a course/program that doesn't exist on Academy eg. they may have completed it via a third party.
- The learner earned historical points/badges by completing a course/program that you no longer deliver or support.
The Approval screen for awarding points is displayed below:
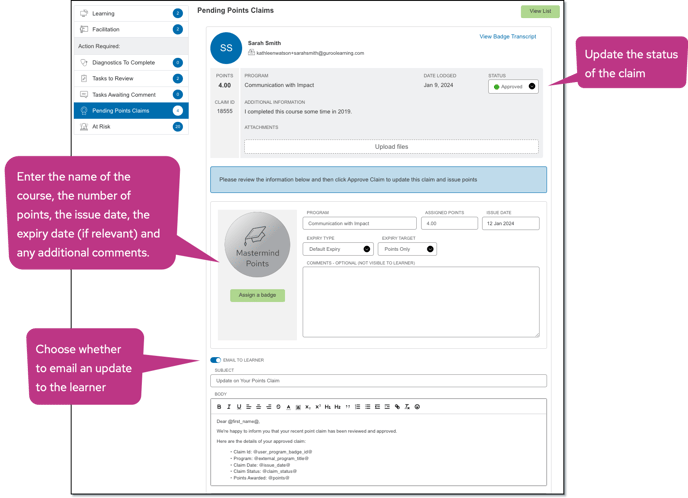
3. Change the status of a points claim to Declined
In the case where you have reviewed a points claim and chosen to deny it, update the claim status to Declined.
Add any administrative notes you need to keep as to why the claim has been declined (these are not visible to the learner) and choose whether or not to send an email to the learner. You can modify the email template if you wish.